
| CLEAN4.0 �����ł́A�����g�p���Ă���CLEAN4.0�̊ȒP�Ȏg�p���@��}�����Ő������āA�A�i���O�����Đ����ւ̎�����ɂȂ�K���ł��B�����������́A���̓ƒf�ƕΌ��ō\������Ă܂��̂ŁA�N���[������؎t���܂���I�I�B���� |
CD���ς݃��X�g�����������炲���ɂȂ�܂��B
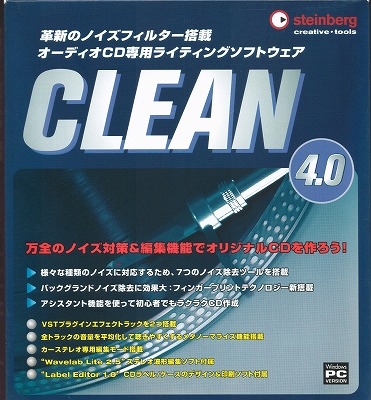
|
�܂��A���̃\�t�g��m�肦���ߒ���������܂��傤�B ���̃\�t�g���ڂɂƂ܂����̂͂��邱�Ƃ����������ł����B �Ƃ���Ƃ���Œm�荇�����m�l����LP���R�[�h�iLP���R�[�h�̍ő�L�^���Ԃ͗���46���������ł��B�j�������������n�܂�܂����B O���F�ǂ���������ɓ��ꂽ�܂܂ŕ����ĂȂ�����A�������B ���@�F�����H�H������ł����H�H O���F���[�̂��`�́@�ǂ����̂Ă�̂Ȃ�A�D���Ȑl�ɖ��ꂽ�ق�����������K���ł��傤�B ���@�F�܂��`�m���ɂ� ���ɐ��\����LP���R�[�h���܂����B�� �����A���������ꂾ���̗��R�Ȃ�ł��B���@�P���ł���H ���āB�B�B�B�B������̂͂������ǂǂ�����ė������邩�B�B����
�܂��A���R�[�h��PC�ɘ^���i��荞�ށj�ׂɉ����K�v�Ȃ́H�H Windows�p�̘^���\�t�g�A�iOS�ɕW���œY�t�����u���R�[�_�[�v�j�ł͘^�����Ԃ�60�b�Ɛ��������Ă���̂Ń_���BWAVE�t�@�C���̃T�E���h�G�f�B�^���^���p�̃��[�e�B���e�B�\�t�g���g���B�n�[�h�f�B�X�N�ɘ^������f�[�^�`���́AWindows�W���̉����f�[�^�`����WAVE�i�g���q���u.WAV�v�j�ɂ��Ă����BWAVE�t�@�C���̃f�[�^�T�C�Y�͔��ɑ傫���A���Ƃ���60���̃A�i���O�J�Z�b�g�e�[�v��CD�����Ř^���������600MB�ɂȂ�B�n�[�h�f�B�X�N�^��������Ƃ��ɂ͑�e�ʃn�[�h�f�B�X�N���������Ă������ق��������B�������������悢���AMP3�Ƃ�WMA�t�@�C���Ƃ��������k�`���̉��y�t�H�[�}�b�g�ɕϊ��ł���̂ŁA���͂����B�^���f�[�^�̃}�X�^�[�Ƃ��āA�����Ԃ͂ł��邾���ۑ����Ă����������̂��B �Ȃ̂Ř^���E�g�`�ҏW�\�t�g���K�v�Ȃ̂ł��B ���̘^���c�[���B�ӊO�Ƀt���[�\�t�g�œ���o�����ł��Ȃ��B ��\�I�Ȃ̂́ASoundEngine A-Recorder YAMAHA���̃t���[�g�`�ҏW�\�t�g�ł��iwin/mac�j �����Ɖ��ɂ������A�F�X����Ă݂����Ȃ炱����ł��H
�ŁA�����E�ɏK���I�I���Ă��Ƃ�DL���Ďg���Ă݂܂����B �ł��E�E�E�E�E������Ȃ���ł��B�i���͂ł��悗�j �����ŁA�s�̕i�Ŗ����̂��Ɓ@HP�Ō���������o�Ă�����ł��I�I�i��������`�j ���āA���i�����������āA��s��ւƌJ��o���A���̃\�t�g��T���ɍs���܂����B ������@�ȁA�Ȃ�ƁI�I���`��ł͂���܂��� ���U�ł������グ�`�`�� �����`�āA�����A���ăC���X�g�[�����Ďg���܂��傤�B |

�p�b�P�[�W�̔\�����ɍ���ďՓ������ł����A���Ă���Ă��������B���̋@�\���B����
 |
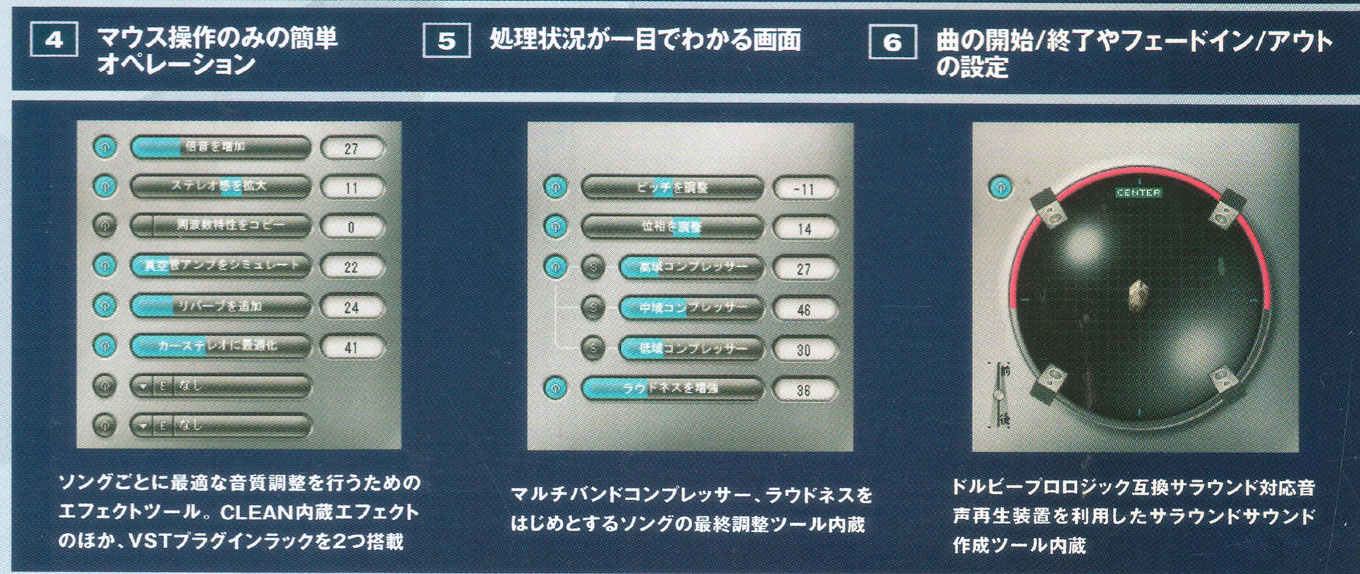 |
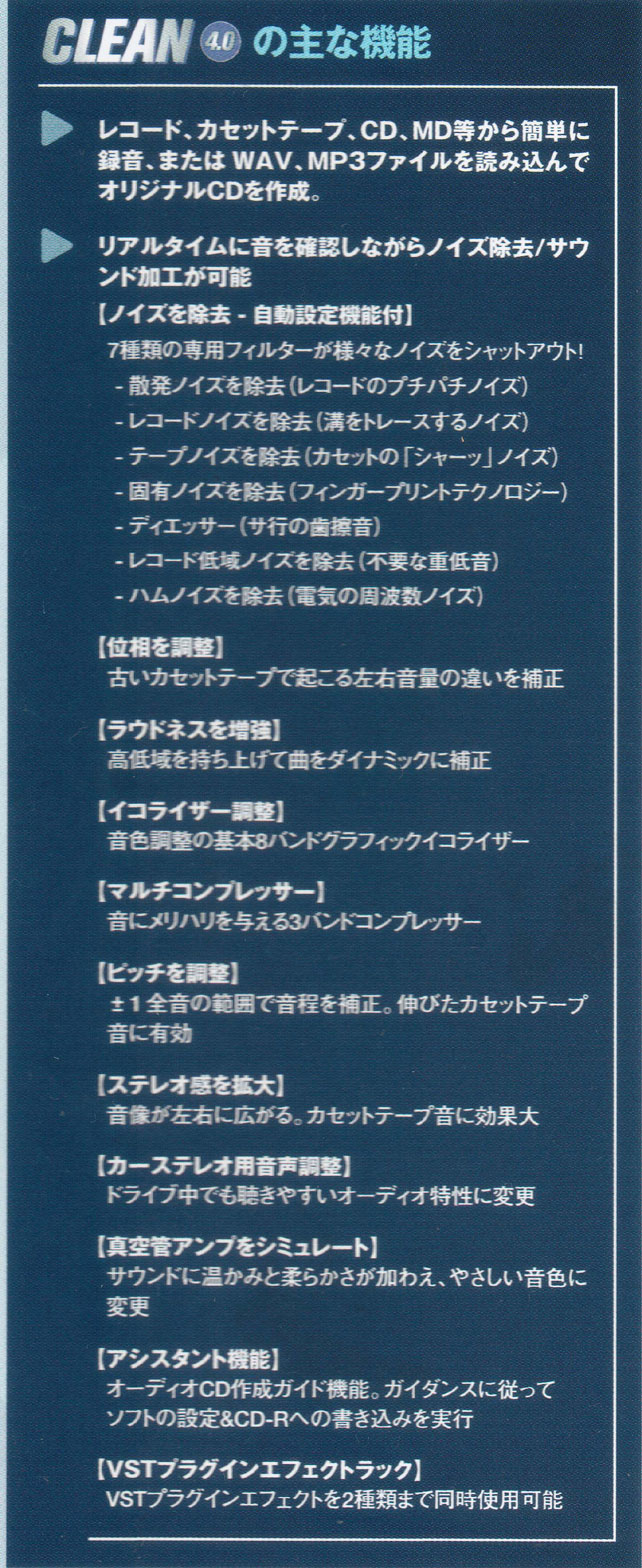 |
 |
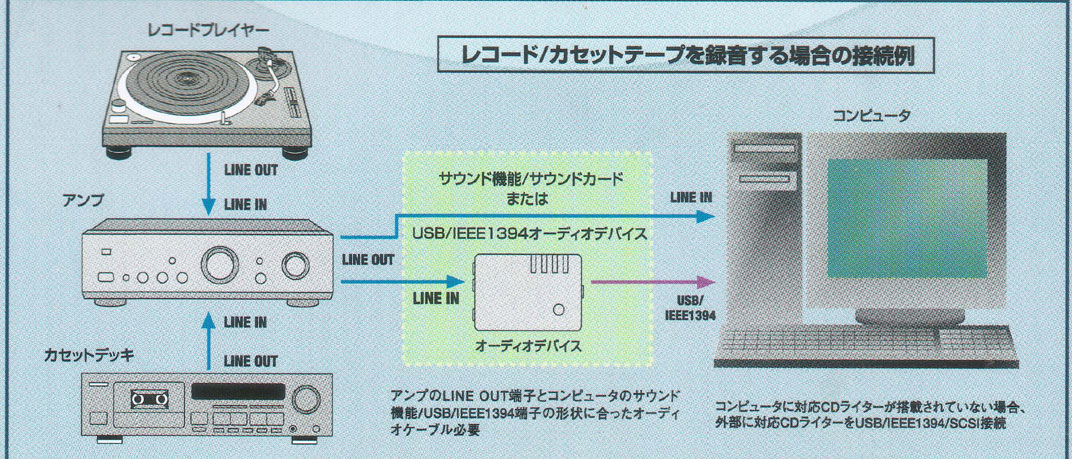 |
�N�����Ă݂܂��傤�B

�܂��A���̗l�ȉ�ʂ��o�܂��B�}�̃J�[�\�[���Ŏ����Ă�悤�ɁA�����ł͐V�K�v���W�F�N�g��

����ƁA�ۑ������܂��̂ŁA�K���ȃt�H���_�[������āi���O�Ɂj�����ɕۑ�����悤�ɂ��܂��傤�B
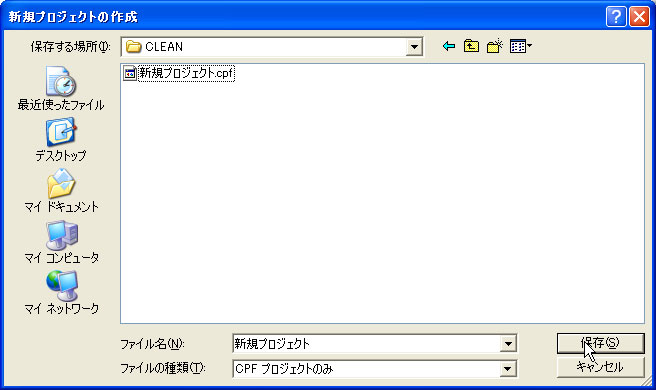
| ���āA���ɍs���O�ɁA�m�F���Ă������Ƃ�����܂��B �v���[���[�ƃA���v�ƃT�E���h�J�[�h�̐ݒ�Ƙ^�����x���̒���������܂��B�i����̐S�ł��j�B |
| �A�i���O�����̃f�W�^�����̓T�E���h�J�[�h�Ȃǂ̃I�[�f�B�I�f�o�C�X����āu�^���p�\�t�g�v�ōs�����ɂȂ�܂��B�T�E���h�J�[�h�̐ݒ�Ɗm�F�͘^���p�\�t�g�̐ݒ�ƌ��݂ɍs���܂��B
�����ł͘^���p�\�t�g�̐ݒ�Ƙ^����̍Đ��`�F�b�N�ɂ��Đ������܂��B �ł��d�v�ȍ�Ƃ͘^�����x���̐ݒ�ł����A�\�t�g�ɂ���Ă͒��ډ��ʂ��R���g���[���ł�����̂�����܂��B �������T�E���h�J�[�h�����荞�ޏꍇ�͕����̓��̓��C����ON�ɂȂ��Ă���\��������܂��̂ŁA�K���I�[�f�B�I�v���p�e�B�̐ݒ��ʂ͊m�F���ĉ������ |
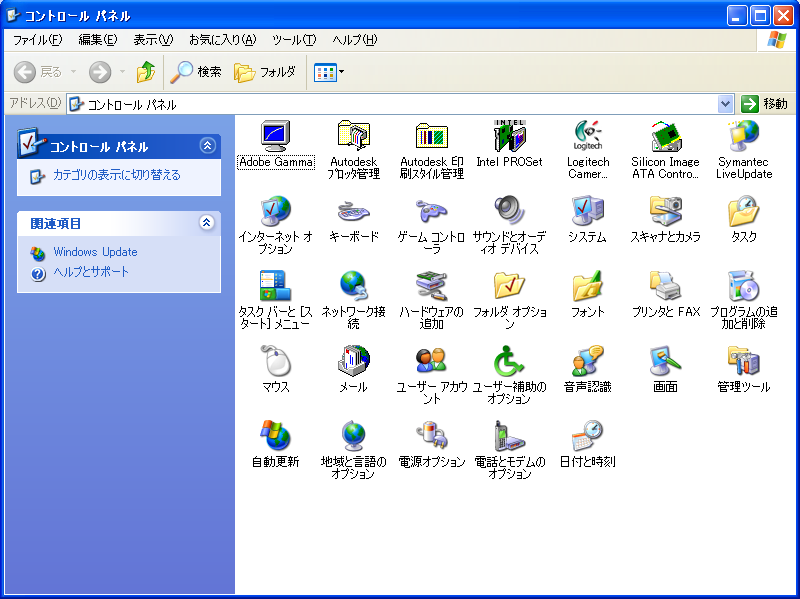 |
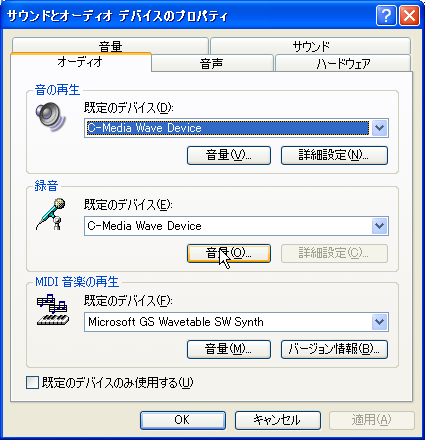 |
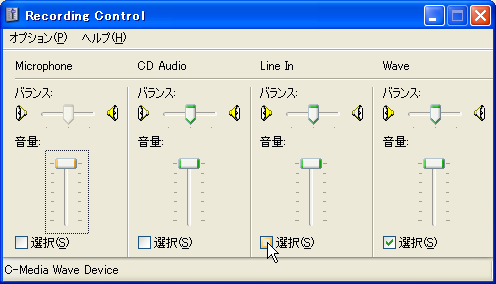 |
 |
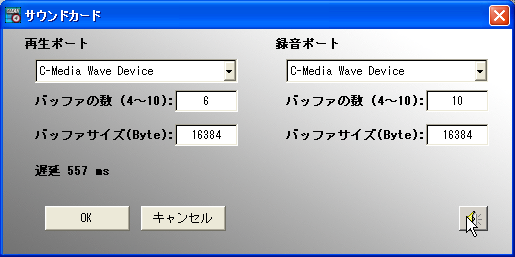 |
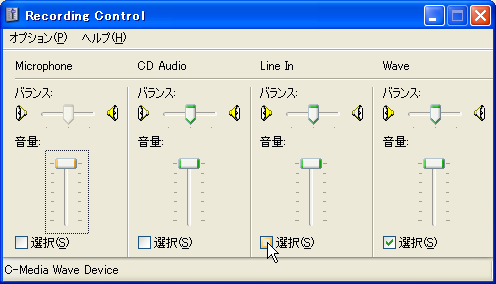 |
POINT
|
���^�����x�����u�c�܂Ȃ��͈͓��ōł������ݒ�v�������̂͊ȒP�����ł����(^^; ���܂Ƃ߂Ď�荞�ނ��߂�HDD�ɏ\���ȋ�����Ă��� ���\�[�X���Ƃɓ��̓��x�����قȂ�̂ŁA���̂ǍœK�ȃ��x���ɒ�������B�e�[�v�^�����A���T���߂̃��x���ݒ�ɂ���B �������܂ł̍�Ƃ́u�^�蒼���v���ł���̂Ŕ[���������܂Ńe�X�g���͂��� ���^�����Ɂu�g���b�N�����v�����邩�A�f�W�^�������Ă��番�����邩�͘^���\�[�X�ɂ���Č��߂� ���f�W�^�����㏈���ł���u�m�C�Y�����v�@�\�Ȃǂ͘^�����ɗ��p���Ȃ������悢 ���Đ��̃`�F�b�N�͎������łȂ��\�t�g���g���Ėڂł��m�F��������悢 |
�^��
��{�菇
�P�D�^���\�t�g�̋N�����\�[�X�I���������ݒ聨�ۑ���ݒ�
��
�Q�D���̓��x���ݒ�
��
�R�D�^��
��
�S�D�`�F�b�N
�ȏオ�@��܂��Ȏ菇�ł��B�Ō�̘^���ł�2�`4�̍�Ƃ��\�[�X�ɂ���Ă͕�����s�����ƂɂȂ�܂��B
�S��
�@�@�S�Ẵ\�[�X�iLP�EEP�ESP�E�J�Z�b�g�e�[�v�j�����悤�ƍl���Ȃ��ق����E�E�E�E�E�E
�@�@�@�m�y�Ղ͕�����CD�Ȃ���̂��̔�����Ă���\��������̂ŁA�������T���Ă݂�̂����������B
�A�@�C�͂ƍ������K�v�i�����l�͒��߂Ă��������@�j
�B�@�ŐV�̃v���[���[�ł����Ă��A��������CD��������Ɖ��邱�Ƃ�����B���ɉƓd�I�[�f�B�I�͂��i�f�b�L���j
�C�@�s�̂���Ă���CD�Ɠ����悤�Ɉ������Ƃ͉\�����ACD-R�����ꂽ��A�v���X���ꂽ�Ƃ��낪�������邱�Ƃ�����B�i�����ȃ��f�B�A�������Ȃ���̂ł͂Ȃ��B�g�p���ȂǂɈς˂���ꍇ���E�E�E�E�E�j
�D�@�F�X�ȃT�C�g�ł�肩����������Ă��邪�A���̂悤�ɍs�������Ƃł̃g���u���́h�S�Ď��ȐӔC�ł����h���̂ɖ����Ă������ƁB
�A�i���O�E���R�[�h�̖���
|
���A�i���O�E���R�[�h�i�ȉ����R�[�h�j�͈��������ԈႤ�Ƃ����ɏ������Ă��܂��B �w�ŔՖʂ�G���ƃJ�r��������B�����ɚ����t������B�����畷���x�ɂ��ꂢ�ɔՖʂ�@���B �����̂�10��̍����ł����R�[�h�E�b�c���w�����鐢��ł�����̂����Â����Ɣ�r����ƃ��R�[�h�͍����ł���� ������F��Ɉ����܂���� �������Ɋւ��Ă̓J�[�g���b�W���������鎖�ɂ���Ĉ�������F���y���ނƂ����̂��t�@���ɂƂ��čő�̖��͂ł����B ���yCD�̕��y�Ɣ���Ⴕ�ăI�[�f�B�I�u�[�������ɂȂ����͉̂ƒ�p�r�f�I�̕��y�����łȂ��A�b�c�ł͂��������y���ݕ����ł��Ȃ��Ȃ����Ƃ�����������̂ł́B�B�B �����Ƃ̓W���P�b�g���傫�������r�W���A���ʂł̖��͂ł��傤���B �̎��J�[�h�A�|�X�^�[�₻�̑��̐F��ȃI�}�P���W���P�b�g�ɓ���邱�Ƃ��ł����B ROCK��JAZZ�̖��ՂƂ����i�̓W���P�b�g�f�U�C�����u����v�Ƃ����]���������鎖����������� �i���g���W���P�b�g�ŏ����Ƃ������R�[�h����R��������(^^;�j �@ �V�ѐS������W���P�b�g�͂ǂ����Ă�CD�ł͂ł��Ȃ��|���ł��傤�B�b�c���f�W�^���R�s�[�̕��y�Ŕ���Ȃ��Ȃ����B ���������R�[�h�Ƃ����̂́u���m�v�̉��l�����������łȂ��g�[�^���I�ɖ������Ă��ꂽ�o�����X�̂Ƃꂽ�u��i�v����������Q�P���I�ɂ����Ă����̑��݉��l�͔���Ȃ��̂ł͂Ȃ��ł��傤���H |
�A�i���O�E���R�[�h�̍Đ��ƃ����e�i���X
|
�A�i���O���R�[�h�Đ��ɂ͒����g���Ă��Ȃ��v���[���[�̃����e�i���X���K�v�ɂȂ�܂��B �l���Ă݂�ƃ��R�[�h�v���[���[�͂b�c�ɔ��舵���Ɍ��\�_�o���g���܂�� ���R�[�h�������Ă�������ɂ́A�ʓ|���Ǝv�������Ȃǖ��������͂��Ȃ̂�CD�Ɋ���Ă��܂��ƍŏ��Ƃ܂ǂ��Ă��܂��܂����B ���R�[�h�̓W���P�b�g�ɂ��J�r�������Ă��܂����B ���ł��N���[�i�[��X�v���[�͔����Ă��܂��������������畜����CD��1����������z�ł���(-_-;) ����ł��w�J�Z�b�g�͂��ł������邯�ǃ��R�[�h�͂����P�O���N�������Ă��Ȃ��Ȃ��A1��ł������Ă݂����Ȃ��x�Ǝv���Ă�����������ł��傤�B�������炸�ɐ��̍Đ��v������s���Ă݂ĉ������ |
POINT
|
���v���[���[�����Ă��Ă���J�[�g���b�W�����ł��c���Ă��� �����L�A���v���C�R���C�U�[�t�����m�F �����R�[�h�͔��邱�Ƃ��ł���̂Ń��X�g������Ă��� ������Q���O���ł����A���̕��A�M�d�Ղ����Ɉ����ɔ����܂�� |
[���@�\��]
|
�����R�[�h�i�A�i���O�j���������ĂȂ���v���[���[�����炭���@�ł���ł��낤�B �@���̂܂܃J�[�g���b�W��t���Ă������ꍇ�͐j���܂�Ă����肷�鎖������B �@�t�ɃJ�[�g���b�W���O���Ă������ꍇ���ꂾ�������@�ł��邩�A�v���[���[���������邩���f�͓���B �@�x���g�h���C�u�̏ꍇ�A����ɉ�]����\���͌Â��Ȃ�Ȃ�قǒႢ�B �����R�[�h���̂��̂̓L���r�l�b�g�̑傫������l�����LP��EP�i�V���O���j�ʁX�ɕۊǂ���Ă���\���������B �@�e�̎������ł����Ă��l�i����l����LP�͂܂Ƃ��ɕۊǂ��Ă���͂�����������o����������Δ��@�͗e�ՁB |
�Đ��@��̐ݒ�
|
�����R�[�h�v���[���[�����邩�H �@ �������̏Ⴕ�ē����Ȃ��ꍇ�͗����̃v���[���[��AV�������Ă���X�Ŏ�ɓ���B �����J�[�g���b�W�����ł��ۑ����Ă���Εt���ւ���A��肢�����ōĐ��ł��邾�낤����A�����\���ǂ����X�ŕ����Ă݂܂��傤� ���ŋ߂ł͂��Ȃ�����Ńt�H�m�A���v�����v���[������������Ă��܂��B �����������̋@���DJ�p�Ƀ��R�[�h���t��]���Ă����v�Ȑj��J�[�g���b�W�����t�����Ă��鎖�������悤�ł��B ���ヌ�R�[�h���펞�Đ��ł�����������Ă����Ȃ�v�������Ē������@���w����������ǂ��ł��傤�B �\�[�X�����Ã��R�[�h�����߂�ƁA�b�c�̒��Âɔ�ׂĂ����Ɉ����Ɏ�ɓ���܂��̂ŃR���N�V������������ɑ��₷���Ƃ��ł���ł��傤�B �����m�ȉ�]�œ������H ��]�̓X�g���{�@�\�̕t�����v���[���[�ł���Ίm�F�ł��邪�A�����łȂ��ꍇ��33��]�͐��m�ɂ͂R���łP�O�O��]�Ƃ������ƂɂȂ�̂ŃR�C���Ȃǂ�u���Čv���Ă݂�Ɨǂ��B �P�O�O��]�O��ł���A�P�`�Q��]�x���Ă��A���ے����Ĉ�a�����Ȃ���A�Ђǂ��_�o���ɂȂ邱�Ƃ͂���܂���B �x���g�h���C�u�̏ꍇ�͌Â����͉̂�]�������Ă���\���������B �_�C���N�g�h���C�u�ł̓^�[���e�[�u�������炭�Ă��邤���ɐ��m�ȉ�]�ɂȂ�ꍇ������B ���J�[�g���b�W�͂��邩�H�j�͕t���Ă��邩�H���茸���Ă��Ȃ����H�j���͓K�����H �t���Ă��Ă������j��ɂ��Ă�����A���茸���Ă���ƃ��R�[�h�����߂�̂Ō��������ق����ǂ��B ����ɐj���́H�����ʓ|�������I���������ł��K�����Ȃ�ĖY��Ă��܂����B �J�[�g���b�W�̎�舵�������o�Ă����̂œǂނƍő刳��1.25g�ɐݒ肵�Ă������B �K����������Ȃ��ꍇ�͌y�߂��珙�X�Ɉ����グ�ĕ����Ă݂�Ɨǂ��B�ʏ�ł�1.5�`2.5g������̐ݒ肪�����悤�ł��B ���A���v�Ƀt�H�m�[�q���t���Ă��邩�H �ŋ߂̃~�j�R���|�ɂ̓t�H�m�[�q�����Ă��Ȃ��̂Őڑ��ɂ̓t�H�m�C�R���C�U�[���w�����邩�A�C�R���C�U�[�t���̃v���[���[���w������B �����̃v���[���[�ł̓~�j�R���|�ڑ������Ƀv���[���[�ɕt���Ă܂�� �������ヌ�R�[�h�̃f�W�^��������������Ȃ�A���v�������Ă�PC�̃T�E���h�J�[�h�ɂȂ��ŕ������Ƃ��ł��܂��B |
�Đ��O�̃����e�i���X
���W���P�b�g��\�ʂɂ��т������Ă��Ȃ���
10�N�������ɕ��荞��ł����ΊԈႢ�Ȃ��J�r���������Ă��܂��B
�J�r�̓��R�[�h�����łȂ����܁A�W���P�b�g�A����Ƀr�j�[���J�o�[�ɂ��t�����Ă��܂����B
�������Ă�����ɑS���o���ăr�j�[���J�o�[�̓J�r�������Ă���̂Ă�
�J�o�[���X�Ŕ����Ă܂���i�c�O�Ȃ���EP�p�͖����Ƃ������Ƃł����j
������E�J�r�𗎂Ƃ��ɂ�
�P�D�s�̂̃��R�[�h�X�v���[
�ł��I�[�\�h�b�N�X�ȕ��@�B���ۗ̕L���R�[�h�{�̂̉����J�r�͎s�̂̃��R�[�h�X�v���[�łقƂ�Ǘ����܂����B
�@�m���̂̓��R�[�h�X�v���[�͔Ղɗǂ��Ȃ��Ƃ������Ďg��Ȃ��������c�� ���܂����B���͕��C�Ŏg�p���Ă��܂������B�B�B
�Q�D����
�}�j�A�̊Ԃł́A�ŏ�����w���t���Ȃ��悤�ɒ��ӂ��Ĉ����ď������i�^���j���X�v���[�ł����ĉ���𗎂Ƃ��̂��ł��ǂ��ƌ����Ă��܂����B
���������̓�_�͔Ֆʂ̎����[�x���܂Ő����������Ă��܂��A���[�x���������ꂽ�胈�������ɂȂ��Ă��܂����ł����B
�@�Ƃ��낪�����������������������i����������Ă��܂��B
�\���̃��[�x����ی삵��LP�Ղ��ېł��郌�[�x���J�o�[�u�k�b�|�P�v�Ƃ������ł��BWeb�T�C�g�Œ��̉\�ł��B
http://www.asahi-net.or.jp/~zi2a-hsgw/
�R�D��p�N���[�i�[
���������Ã��R�[�h�V���b�v�Ŏ����̈����Ղ��w�������ꍇ�A�����ʂ̃X�v���[�ł͗����Ȃ��ꍇ������܂��B
���̂悤�ȏꍇ�A���C�J�́u�o�����X�E�H�b�V���[�v�Ƃ������R�[�h�N���[�i�[�����Ɍ��ʂ�����Ƃ������ł��B
�ڍׂ͈ȉ��̃T�C�g�ɏЉ��Ă��܂��̂ŎQ�Ɖ������B
http://www.diskunion.co.jp/top.html
�������Ă��Ȃ���
���R�[�h�P�[�X�ɓ���Ȃ��ŏd�˂Ă������藧�ĂĂ��߂ɂȂ��Ă���Ɣ����Ă���ꍇ���l�����܂��B
�����͎��ۂɐj���̂��ĉ�]������A�[�����㉺����̂ł�������܂���B
EP�͔Ղ������̂ł�����Ɣ��ɔ��点�������x����
LP�̔���́A��������ł͂Ȃ��������ȑ�ɂ����đ�^�̔��p�S�W�݂����Ȗ{�ł����������˂Ă�������ǂ��ł��傤���H
�Đ��ƃ`�F�b�N
�������ł����炢�悢��Đ����Ă݂܂��傤�B
�j���a������ōs���������ȃX�N���b�`�����������ăX�s�[�J�[��������������y������Ă���ƁA
�����Ƀ^�C���X���b�v�����悤�ȋC���𖡂킦��ł��傤�B
����ς背�R�[�h�͂����Ȃ��B�B�B�����݂������l�B�B�B
Yesterday Once More�i1973�ECarpenters�j�ł�������Ώo���߂��̃��g�����[�h�ɐZ��邱�Ƃ�������(^^;
�Ƃ肠�������C�ɓ���̃��R�[�h�̍œ����̋Ȃ��Ęc�݂��Ȃ����m�F���Ă݂�B
�S���Ƃ������[�^�[�̐U�������E������A���E�t���b�^�[�i��]�����j�������Ă킩��悤�ł���A�_�r���O��f�W�^�����ɂ͕s�s���ł��B
�ǂ��炩�Ƃ����ƃV���O���ՁiEP�j�̓X�N���b�`�m�C�Y���ڗ��������m�����������B
�\�m�V�[�g�Ɏ����Ă͉������m�C�Y�̕������������̂�����ł���(^^;
�w�Ȃ��������̋Ȃ���1���Ώ\���B���Ƃ͍Ăт�������x
�w���̂������X�g������ăq�}�ɂȂ�����i�q�}�����������(^^;�j�������S�������Ă݂悤�x
�@ ����͂���ő傢�Ɍ��\�Ȃ��ƁB���R�[�h�͂�������ƃ����e�i���X�������Ă����A�{���͍ł����������郁�f�B�A�ł͂Ȃ��ł��傤���H
�̂�т�Ƃ������Ԃ������āA�������ƔՖʂɐj�����낷�B
�]�T�̂���A����ȃ[�[�^�N�Ȉꎞ���Ǘ��l���A�͂₭���肽���Ɗ���Ă���̂ł����B�B�B
PC��荞�ݎ��̃m�C�Y�̊m�F�Ƒ�
�^���̍ۂ̃m�C�Y���x���̊m�F�Ƒ�
�A�i���O�����̂o�b��荞�݂̍ۂ̓Ɠ��̖��Ƃ��ăm�C�Y�̍���������܂��B
���̌�����PC�E�Đ��@��E�P�[�u���ނ̂����ꂩ�Ŕ������܂��B
PC���Ŕ������錴���͗l�X�Ȃ��ߊm��ł��܂��A�ǂ����d����PC�����̃p�[�c�̑��݊��ɂ����̂������悤�ł��B
�e�[�v�ւ̃_�r���O���m�C�Y�����������艹�����������肷��悤�ł̓f�W�^�����̃����b�g�������ł��B
�w�ǂ����m�C�Y���������悤���x�ƕ����Ă킩�郌�x���ł͑K�v�ɂȂ�ł��傤�B
�ǂ����Ă��T�E���h�J�[�h�ł̓m�C�Y����������ꍇ�͊O�t���I�[�f�B�I�p�C���^�[�t�F�C�X�Ńf�W�^�������鎖�ɂȂ�܂��B
�@�����ŁA�m�C�Y���x����O�����Ċm�F���Ă��������K�v�ł��
POINT
|
���܂������̎��ŕ����Ĕ�r���Ă݂� ���e�[�v�q�X��g���[�X�m�C�Y��^�����ĕK����r���� ���g�`����\�t�g�Ŋm�F����ƖڂŔF���ł��邪�A���܂��f�V�x���̃m�C�Y�ɐ_�o���ɂȂ�Ȃ� ���T�E���h�J�[�h�������ȏꍇ�AUSB�ڑ��̊O�t�I�[�f�B�I�p�C���^�[�t�F�C�X�Ŏ�荞�� |
�m�C�Y�����̗L���̊m�F���@
�P�D�����Ř^������
�T�E���h�J�[�h�ƃe�[�v�f�b�L�Ȃǂ�ڑ����āA�\�[�X���Đ����Ȃ��ło�b����10�b�`20�b�^�����Ă݂�B
�^�����x���͏o�͑��̋@��ł��傤�Ǘǂ����x���ɐݒ肷��B
���̂Ƃ��A���łɃ��x�����[�^�[���Ⴂ�ʒu�ŐU��Ă���ꍇ�́A�����ꂩ�Ńm�C�Y���������Ă��܂��
���̏ꍇ�ɂ̓T�E���h�J�[�h�̃��C���������I���ɂȂ��Ă��邩������܂���
���C���������I���ɂ���悤�ݒ肷�邩���̃{�����[���������Ă����B
�Q�D�e�[�v�q�X��g���[�X�m�C�Y������^������
���Ƀe�[�v�܂��̓��R�[�h�̏o�����̖����������Đ��������v�̂Ř^������B
���R�[�h�ł̓g���[�X����S�����C�ɂȂ邩���m��܂���B
�e�[�v�q�X�̓e�[�v�̎�ނł��قȂ�̂Ŏ����Ŏ�荞�݂�\�肵�Ă�����̂𗘗p���܂��
�R�D�u�g�`�ҏW�\�t�g�v�Ŗ�������������
�g�`���^���̃t�@�C���ƃe�[�v�q�X�^���̃t�@�C�����g�債�Ĕ�r����B
�ʏ�͒����ɂȂ��Ă��锤�B������u�����v�@�\��500�{�`1000�{�ɑ�������B
�S�D�Đ����Ď��Ŋm�F����
���̂��Ƒ����������Đ����Ă݂�B
�u�V���[�v�Ƃ��������g�m�C�Y�̏ꍇ�́A�U����������x�傫���Ă��e�[�v�q�X�̕����傫����Α��v�
�u�u�[���v�Ƃ����n���m�C�Y�i����g�m�C�Y�j��ى�������ꍇ�͖�肠��B
�T�D�g�`����\�t�g�ŖڂŊm�F����
����ɔg�`����\�t�g�ł��ꂼ���WAVE���m�F����B
�e�[�v�q�X�E�X�N���b�`�m�C�Y�̃��x���Ɣ�ׁA����ȉ��ɂȂ��Ă����OK�B
����ȏ�ɂȂ��Ă���A���łɎ��ŕ������郌�x���ȂǂőK�v�ł��B
�m�C�Y���USB�I�[�f�B�I�L���v�`�����g���m�C�Y������ɍł���y��USB�L���v�`��
�A�i���O�������f�W�^��������ꍇ�A���p����o�b�̃T�E���h�J�[�h�o�R�ł́A
�ǂ����Ă��m�C�Y����������ꍇ�̑�Ƃ��āA�O�t���̃I�[�f�B�I�L���v�`���𗘗p���鎖���l�����܂��B
�O�t���̃L���v�`����PC�̊O���@��ŃA�i���O�|�f�W�^���ϊ����s�����߁APC�����̃m�C�Y�̉e�����ɂ����Ƃ����Ă��܂��B
�uUSB�I�[�f�B�I�E�R���o�[�^�v�uUSB�I�[�f�B�I�E�v���Z�b�T�v�ȂNJe�ЌĂѕ��͗l�X�ł������O�̒ʂ�USB�ڑ����嗬�ł��B
�����ł́uUSB�I�[�f�B�I�E�L���v�`���v�uUSB�L���v�`���v�ƌĂԂ��Ƃɂ��܂��B
�T�E���h�J�[�h��������i�̌���������m�[�g�E�ȃX�y�[�X�p�\�R���ł͓��ɗL���ȑ�ł����A�l�����ׂ��_�����X����܂��
POINT
|
���w�����͎����̂o�b�ɓK�����邩�K��WEB�T�C�g�Ń`�F�b�N����i�V���b�v�̓X���┠�L�ڂ̐����ł͂킩��Ȃ����Ƃ������j ���蓮�œ��̓��x�������ł���@���I�� ���^���\�t�g�̑I��ɏ\�����ӂ��� ���ݒ�O��T�E���h�J�[�h�ƃm�C�Y���x���̔�r�m�F������B�K�������T�E���h�J�[�h���ጸ���ʂ�����Ƃ͌���Ȃ� ��USB�@��́u�����v�ɂ��g���u�����������₷�������l���Ă����� |
�O�t�I�[�f�B�I�L���v�`���̍w���O�̊m�F
��L�͂�������g������̓_�ł̃|�C���g�ł��B
���[�J�[��HP��J�^���O�ł͘^���Đ��ɂ��Ă̍��@�\��搂��Ă��܂����AS/N��Ȃǂ��ׂĂ����ێg���Ă݂�܂ł킩��܂���B
�T�E���h�J�[�h��艿�i�͍��߂Ȃ̂ŁA�莝���̉����̗ʂ⎿
�i���Ƃ��Ɣ��Ƀe�[�v�q�X�̑����^���e�[�v�ł͌��ʂ͓��������H)�A
�t�g�R����Ƃ����k���čw�����܂��傤�B
|
��USB�I�[�f�B�I�ł̘^����Windows98SE�ȍ~��OS��USB1.1�ȏ�ɑΉ����Ă���PC�����p�����ƂȂ�܂��B ������PC���w���\��̋@��ɑΉ����Ă��邩�K���v�d�a�T�C�g�Ŋm�F���ĉ������ �������Ŏ��グ��@��̓v���p�ł͖����̂ŁA�^���\�t�g�͕ʓr�K�v�ł� �i�@���CD-ROM�Ƃ��ēY�t���Ă���ꍇ������j�B �v�̓T�E���h�J�[�h�̑���ɁuUSB�I�[�f�B�I�E�L���v�`���v���g���ƍl����Ηǂ��ł��傤�B �������A���̓��x���̒�����USB�L���v�`���Ŏ蓮�łł���@��𗘗p����Ǝg�����肪���Ɍ��サ�܂��B ���ꎞ��PC�V���b�v�ł��e�킠��܂������A���݂ł�DVD�L���v�`�����嗬���߃I�[�f�B�I�݂̂Ƃ����@�킪�������Ȃ��Ȃ�܂����B �V���b�v�ł�AD�R���o�[�^�Ə̂��ďo�͂�����A/D�ϊ��ł��ăA�i���O�������͂͂ł��Ȃ��@��A�f�W�^���o�͂�48KHz�����̂��́iMPEG2�ϊ��p�j�Ȃǂ�����̂ŁA�X�����悸�v�d�a�T�C�g�Ŋm�F���邱�Ƃ��I�X�X�����܂��B |
|
���d�������͓Ǝ���USB������ �Ǝ������̕������萫������B �����͒[�q��RCA�[�q�������s���v���O�`�����H RCA�[�q�̕����ڐG�s�ǂ����Ȃ��B ���蓮�œ��͒����ł���{�����[�����t���Ă��邩�H �蓮�{�����[���͕K�{�ƃA�i���O�I���a�͎v��(^^; ���t���^���\�t�g�̗L�� ����莝���̘^���\�t�g�őΉ����Ă��Ȃ��ꍇ���l���ɓ���Ă����B �^���\�t�g���t�����Ȃ��ꍇ�́A���[�J�[�̐����\�t�g���m�F���Ă����B |
�T�E���h�t�@�C���̃f�W�^���ҏW
WAVE�Ƃ��Ď�荞�A�i���O������LP10�����łT�`�UGB�ɂȂ�̂ŁA���̂܂܂ł�HDD�̗̈��N�����邾���ł��B
���p�I�ɂ͉��yCD�ɏĂ�����MP3�ȂǃI�[�f�B�I���k�����ĕۑ����邱�ƂɂȂ�܂��B
�Ƃ��낪�u�g���b�N�����@�\�v�𗘗p���Ę^�������t�@�C��������Ɓu����-1�v�u����-2�v��1�Ȃ������ɂ������ꂽ�蒆�ɂ́u�T�[�v�Ƃ����m�C�Y�����P�A�Q�b�����Ă��邾���̃t�@�C��������܂��B
���R�[�h����̃|�b�v�X�n�̘^���Ȃ炤�܂��������Ƃ�������FM�Ȃǂ���G�A�`�F�b�N�������C�u�ł́A�قƂ�Ǐ�肭�����ł��܂���B�B
����ɘ^���e�[�v�ł͋Ȃ̍ŏ��ƍŌ�Ƀv�`���Ƃ����N���b�J�u���E�m�C�Y���������₷���B
�����ŕϊ����WAVE�t�@�C���̕ҏW���K�v�ɂȂ�܂��B
�ҏW�̓t�@�C���̕����ƌ����s�v�����̐���A�Ȃ̓��ƍŏI�����̃t�F�C�h�C���E�A�E�g����ȍ�ơ
����ȊO�̃m�C�Y�t�B���^�[��A�G�R�[���������肷��t����Ƃ͕K�v�ɉ����čs���悢�ł��傤�B
POINT
|
���A�i���O�����͘^���S�̂��ЂƂ̃t�@�C���ɂȂ�̂ŕҏW�͂قڕK�{�̍�ƂɂȂ�B �������E�����E�J�b�g�E�t�F�[�h���ҏW�̒��S�ɂȂ�B ���t�@�C���i�ȁj�͍ŏ��P�ʂɕ������Ă���J�b�g��t�F�[�h���s�������y�B |
PC�T�E���h�t�@�C���Ǘ��̊T�v
PC�Ɏ�荞�����̓f�W�^���t�@�C���Ƃ��ăn�[�h�f�B�X�N�Ɋi�[����܂��B
���̕łł̓T�E���h�t�@�C���i�ȉ������t�@�C���j�̓������ӂ܂���PC�ł̊Ǘ��ɂ��Ẵ|�C���g�����グ�܂��B
[�����t�@�C���̓���]
�P�D�����̏ꍇCD-R�ɏĂ����HD��������Ă䂭�i���j
�Q�D��v�ȉ����t�@�C���͌ŗL�̃\�t�g�ŏ�������̂ł͂Ȃ��ĕ����̃\�t�g�ōĐ��E�ҏW�ł���B
�R�D�����k�̃t�@�C���̓T�C�Y������ň����Â炢
�S�D�����̃t�@�C�����ꊇ��������@�����
�T�D�Đ��ƕҏW�Ƃ�����ʐ�������
�U�D�^�C�g����t����̂��ʓ|������
�������͍ŏ��P�ʂ̃t�H���_�ɕ������Ċi�[����
���ꂪ��{���̊�{�ł��ˁB�t�H���_�͎����ŕ�����^�C�g����t���āA�ł��邾���ו�������B
��̓I�ɂ����A�i���O��������荞���ҏW�̃t�@�C�����܂邲�Ɓu�A�[�`�X�g���v�Ɋi�[�A�Ȃ��Ƃɕ��������t�@�C�����u������t�@�C���v�ցA����ɂ��̉��̊K�w�֗v��Ȃ��������ꎞ���ݔ�����Ɋi�[�A�Ȃ̍ŏ��̖��������Ȃǂ��J�b�g�A�m�[�}���C�Y���Đ��`�������S�ȃt�@�C����CD-R�p�t�H���_�ցB�B�B
�����Q�D�����̃\�t�g�ŗ��p�ł��鉹���t�@�C��
PC�ň����t�@�C���ɂ͌ŗL�̃A�v���P�[�V�����ł��������Ȃ����̂Ƌ��ʂ̋K�i�ɂ�蕡���̃\�t�g�ŗ��p�ł�����̂�����܂��B
�O�҂̑�\��WORD�E�ꑾ�Y�Ȃǂ̃��[�v����\�v�Z�A�r�W�l�X�֘A�\�t�g�A��҂̑�\�͂قƂ�ǂ̉�����JPEG�Ȃlj摜�t�@�C���̈ꕔ�ł��B
�Đ��͈�{�T�E���h�v���[���[�\�t�g������Ƒ����̎�ނ̉����t�@�C�������������ł��܂��B��\��Ƃ���OS�ɕt������Windows Media Player�𗘗p����I�[�f�B�I�����łȂ��r�f�I�̉摜���Đ��ł��܂��B
����͕֗��Ȕ��ʁA�A�C�R���\�������ł͂ǂ̎�ނ̃t�@�C�����킩��Ȃ��Ȃ�Ƃ����f�����b�g�������܂��B
�����ł����̃t�@�C�����敪���ĊǗ�����ɂ�
�i�P�j�t�@�C���̊g���q��\������
�i�Q�j�����ʂɋN������Đ��\�t�g���֘A�t����
�i�R�j�G�N�X�v���[���Ȃǂ��ڍו\���ɂ���
�Ƃ������K�v�ł��B
�����ł͎�ȉ����t�@�C���̊g���q�����L�ڂ��܂��B
[�t�@�C�����̊g���q�̕\��]
���ꂩ��PC��ŐF�X�ȃT�E���h�t�@�C�����������Ƃ���ꍇ�͕K���t�@�C�����Ɋg���q��\��������悤�ɂ��Ă��������B
�����\�����Ȃ��ƃT�E���h�t�@�C���̌`�������Ȃ̂��^�C�g����A�C�R�������ł͔���Ȃ��Ȃ��Ă��܂��܂��B
�}�C�R���s���[�^�i�G�N�X�v���[���j���\�����t�H���_�I�v�V�������\���^�u�N���b�N���t�@�C�����̊g���q��\�����Ȃ��̃`�F�b�N���͂����B
�ȉ���Windows�ň�����ȃT�E���h�t�@�C���̊g���q�ł��
���̃T�C�g�Řb��Ƃ��Ĉ����͎̂�Ƃ���WAV��MP3���̑��̃I�[�f�B�I���k�t�@�C���̊Ǘ��ł��B
| �t�@�C�� | �g���q | �E�v |
| WAVE | wav | Windows�̕W���T�E���h�t�@�C�� Windows�̋N�����Ȃ� |
| Midi���� | mid | DTM�Ȃǂɗp����V���Z�T�E���h |
| MP3 | mp3 | ��\�I�ȃI�[�f�B�I���k�`�� |
| WMA | wma | Microsoft�̒���I�[�f�B�I���k�`����MP3��荂���k�œ����̉��� |
| ���̑� | �������I�[�f�B�I���k�`���̃t�@�C�� tvq�@aac�@RealPlayer��ra�ȂǃC���C�� |
|
�����R�D�����k�̃t�@�C���̓T�C�Y������ň����Â炢
�����k��WAVE�̓T�C�Y������Ȃ̂ŐF�X�Ȗʂʼne�����傫���B
�ŋ߂�PC��80G�Ƃ�120G�̃n�[�h�f�B�X�N�����ʂɂȂ����̂ŁA������S�z�͖����Ȃ����̂ł���
�Q�A�R�N�O�̃}�V���ł͑��݂��K�v�ɂȂ邩���m��܂���B
�����ł̃|�C���g�́A�����t�@�C���͂ł��邾��OS�̋N���h���C�u�ƕʂ̃h���C�u�֊i�[����Ƃ������ł��B
�����S�D�����̃t�@�C�����ꊇ��������@�����
WAVE�t�@�C���͂قƂ�ǂ̏ꍇ�A�ҏW����CD-R�ɉ��yCD�Ƃ��ďĂ��̂ŕ����̃t�@�C���������ꍇ�����������������܂��B
���Ȃ��Ƃɉ��ʂ̂��鉹�ʂ𑵂���i�m�[�}���C�Y�j�����Ȃǂ����̑�\��ŁA���̃e�L�X�g��摜�Ȃǂ̃t�@�C���ɖ��������ł��
���܂��A�i���O�����ł͂ЂƂ̃t�@�C�����ɕ���������A�t�Ɍ���������Ƃ�����Ƃ��K�v�ɂȂ�܂��B
���������CD-R�֏Ă��ꍇ�̃��C�A�E�g��ݒ�iTAO��DAO�A�N���X�t�F�[�hetc�j�ł��t�@�C���Ԃ̏������K�v�ƂȂ�܂��B
�����T�D�Đ��ƕҏW�Ƃ�����ʐ�������
�����t�@�C���̓t�@�C���A�C�R�����N���b�N�����ꍇ�́A�ʏ�Đ��\�t�g���N�����܂��B
����ł͂��̃t�@�C����ҏW�������ꍇ�͂ǂ�����̂��H
����͕ҏW�\�t�g���N��������A�u�t�@�C���v���j���[����ړI�̃t�@�C����I�Ԃ�������܂���B
���̂悤�ɉ����t�@�C���ł́u�Đ��v�u�ҏW�v�Ƃ����S���ʂ̍�Ƃ��ЂƂ̃t�@�C���ɑ��čs���鎖�ɂȂ�܂��B
�P�ɍĐ����Ċm�F�����������Ȃ̂ɕҏW�\�t�g���N�����Ă����Ӗ������AMedia Player�Ŕg�`�̕ҏW�╪���͂ł��܂���B
�����Łu�A�v������t�@�C����I�ԁv�̂ł͂Ȃ��āu�t�@�C���ɃA�v����I����v�����K�v�ɂȂ�܂��
����̓I�ɂ́u�t�@�C���ɑ���A�v���̊֘A�t���v�u����A�v���փt�@�C���𑗂��v�Ƃ����ݒ���s���܂��B
�����U�D�^�C�g����t����̂��ʓ|������
�����t�@�C����f�W�J���ŎB�����摜�́A���[�v���̂悤�Ɏ����Ńt�@�C������t����Ɨv�����Ă��Ȃ��̂ŁA
���A�v�����t��������ȃ^�C�g���̂܂ܕۑ����Ă��܂��B
[������ƃZ�R���U]
����Ă�����͑����Ǝv���܂���CD�╜������Ă��郌�R�[�h�ł� ������CD�̏����聕�f�W�^�������鉹���̃Z���N�g�Ɍf�ڂ���Ă���悤�ȃT�C�g�Ō������^�C�g�����R�s�[���Ďg���Ă܂��B
���Ԃ�����P�Ȃ��ƂɃR�s�[���ăt�@�C���^�C�g���ɓ\��t����Ί����ł����A���ꂷ��ʓ|�Ȃ̂Ń��[�v���ɓ\��t���ĕҏW���Ă܂��B
��L�̓I���W�i��CD�쐬�̘b�ŁACD��LP���R�[�h��S���������Ԃ�CD-R�ɏĂ��ꍇ�̓t�H���_�Ǘ������C��t����悢�ł��傤�B
�I�[�f�B�I���k���A�i���O�����̃f�W�^�����ɗ��p����
�� �J�Z�b�g�e�[�v���R�������̕��Ȃ�A���y�����ł͂Ȃ����W�I�̖싅���p��[������Ȃǂ��Ԋۂ��Ƙ^����
�e�[�v�������Ɖ��{���������ł͂Ȃ����傤���H���邢�̓r�f�I��������������ɂ̓e���r�̉����������L�^�����e�[�v�����邩���m��Ȃ��B
�� ����������ǂ��Ȃ����A������A���Ƃ����Ď̂Ă��Ȃ��B
�f�W�^�������Ă�C-60���ᓯ����������CD���K�v����C-90��120�ł͋t�ɂP���Ɏ��܂�Ȃ�������������Ă��C�ɂ��Ȃ�Ȃ��B
�� ���̑��A��w���͂��߂Ƃ��ċ��ޗp�ɃJ�Z�b�g�Ř^�����ꂽ���́A���W�I�u���Ȃǂ̒����ԘA���̃e�[�v�������Ă����������Ǝv���܂��B
�� ����ȏꍇ�ɂ�C-60���P����CD-R��10�{�ȏ���܂��l�o�R��WMA�ɑ�\�����I�[�f�B�I���k�𗘗p���鎖���I�X�X�����܂��B
���܂����p����P�{�Ɏ��܂肫��Ȃ����������Ԙ^���e�[�v���y�ɊǗ��ł��܂��
���ꂾ���łȂ��t�@�C���������܂��t���Ă������ޗp�Ȃ炷���Ɏ����̒��������������Đ��ł��܂��B
���{��MP3��WMA�͐�p�̃������v���[���Ɏ�荞��n�[�h�f�B�X�N���Ɋi�[���ĉ��y���Đ�����ړI�ɂ��鎖����ʓI�ł����A���T�C�g�ł͉����̈��k�ɂ��ۑ��ƌ����̗e�Ղ��Ƃ��������b�g�ɏœ_�����ĂĂ݂����Ǝv���܂��B
POINT
|
���A�i���O���������k����ɂ�WAVE�t�@�C���ϊ��@�\�̂���\�t�g���g�� �������̈��k���������邪MP3��WMA������ ����U���k������ĕϊ����Ă����̉����ɂ͖߂�Ȃ��̂Œ��ӂ��� ���A�i���O�����͂����Ȃ舳�k�����K���ҏW��ɍs�� ��MP3�ȊO�̈��k�����ŁAWAVE�ɍĕϊ��\�����O�Ɋm���߂� |
�I�[�f�B�I���k�Ƃ�
�� ���k�Ƃ����Ďv�������ׂ�̂�LHA��ZIP�Ȃǂ̃A�[�J�C�o�i���Ɂj�ł͂Ȃ��ł��傤���H
���邢��JPEG�Ȃǂ̉摜���k�`�����g�߂����m��܂���B
�� �I�[�f�B�I���k��LHA��ZIP�̂悤�Ƀt�@�C�������ɉ����Ȃ��ŁA��p�\�t�g�ʼn𓀂��Ȃ���Đ�������@�ŁA
�r�f�I���k�K�i�ł���MPEG����h���������@���嗬�ł��B
����r�b�g���[�g��WAVE�ɔ�חe�ʂ��P�O���̂P�ȉ��ɂł���̂Ŕ��ɕۑ����ɗD��܂��B
�� ���Ȃ݂�LHA��WAVE�����k�����Ƃ���2���ʌ����������ł����B
�����WAVE��10���̈ȉ��Ɉ��k�ł��āA�������𓀂Ƃ����s���̂��ӎ������ɗ��p�ł��闘��������܂��B
�� ����J�̈��k�����������̂ł��ׂĂ������Ƃ͌����܂���
��̎��̂悤�Ȏd�g�݂ň��k���s���Ă���ƍl�����܂��
���{�������̍�����g�����J�b�g����
���}�X�L���O���ʂ𗘗p���ď����������J�b�g����
���]���ȃX�e���I�i�Q�`�����l���j�������J�b�g����
�Ȃǂ̏������s���ăf�[�^�e�ʂ��팸���Ă��܂��
������^�I�Ɂu10KHz�ȏ�̎��g���͊��S�ɃJ�b�g����v�Ƃ��������Ȃ�ȒP�ł����A�܂��AM���W�I�݂����ȉ����ɂȂ��Ă��܂��܂��B
�������I�[�f�B�I���k�́u���G�n�v�̏����Z�p�̉���I�ȂƂ���ŁA
�l�Ԃ̎��̓������l���āA������͉��̗��ŏ����ɂ����~�߂Ă���悤�ł��B
�I�[�f�B�I���k�̎��
�������f�B�A�ɊS�������Ă�����Ȃ�N�ł����O�͕��������Ƃ̂���MP3��WMA���قڎ嗬���߂Ă��܂��B
��MP�R�iMPEG1 Layer3�j
�C���^�[�l�b�g��ʼn��y�z�M���ł������I�Ȍ`���Ƃ��ĕ��y�������A��@�T�C�g���l�b�g��ɑ��X�Ɠo�ꂵ�Ė��ɁB
���������݂ł��I�[�f�B�I���k�̕W���I�t�H�[�}�b�g�Ƃ��ĂقƂ�ǂ�PC�p�Đ��\�t�g�ōĐ��ł��܂��B
��WMA�iWindows Media Audio�j
Microsoft�̕W���I�[�f�B�I���k�`���BWindows�@Media Player 7�i�����z�z�AWindowsME�W�����ځj
����͉��y�b�c���璼�ڃG���R�[�h�ł���@�\���lj�����܂����B
�����̑�MPEG4�̃I�[�f�B�I���k�`���ɍ̗p���ꂽNTT���J������
TwinVQ�ADVD��BS�f�W�^�����k�K�i�ł���MPEG2���k�`��AAC�iAdvanced AudioCoding)�ȂǁB
�����̑��ɂ̓X�g���[�~���O�z�M�Ȃǂł悭���p�����REAL��MD�Ŏg�p����Ă���SONY�Ǝ���ATRACx�ȂǐF�X�Ȉ��k�Z�p������܂��B
���������D�ꂽ�Z�p�����y����Ƌt�ɒN�ł��ȒP�ɁA�l�b�g���[�N�ʼn��y�z�M���ł��Ă��܂����߁A
���쌠��ی삷��l�X�ȃv���e�N�g���@�������ɑg�ݍ��܂��悤�ɂȂ��Ă��܂��B
�ǂ̈��k���@��I�Ԃ��H
�I�[�f�B�I���k�́A��U���k�����WAVE�ɍĕϊ����Ă����̉����ɂ͖߂�܂���B
�A�i���O�������I�[�f�B�I���k�����āA�I���W�i�����������Ă��܂��ꍇ�قƂ�ǂ��̌`���ōĐ����鎖�ɂȂ邽�߁A
���������l���Ȃ��Ǝ�s�����c��܂��B
�ꎞ�F�X�Ȍ`�����o�ꂵ�܂�����2004�N���݂ł͑Ή�����ϊ��E�Đ��\�t�g��MP3��WMA�ȊO�͔��Ɍ����܂��B
����������Windows Media Player�ōĐ��ł��邱���̌`���ŕۑ����Ă������Ƃ�����ł��傤�B
�����́H
���y�̕ۑ��ł���Γ��R�������C�ɂȂ�Ƃ���ł��BMD�������ł����������CD�N�H���e�B�[������������ɂ��Ă��܂��B
���_�����ɂ�����CD�Ɠ����Ƃ����̂͂�����Ƒ�U���ł��B
������͊y�Ȃɂ��قȂ邪�Â������ł�MP3���X�UKbps�ň��k�����ꍇ�́A���Ȃ�c�悤�Ɋ���������̂�����܂����B
WMA�ł�96Kbps�ł��I���W�i���ɋ߂������ɕ������܂����B
�m���Ă����đ��͖����H�p��W